This is the post for the Friday, September 18, 2015 class meeting.
 I will use the 3844 Portfolio Demo site on Blogs@VT to provide examples.
I will use the 3844 Portfolio Demo site on Blogs@VT to provide examples.
Required Portfolio Contents
- Posts: You will write at least two posts on topics related to your career goals and portfolio topic. You can choose relevant topics of your own, but there are some blog post topics if you need some ideas.
- Pages: You will write the following:
- an about page, where you tell visitors about yourself. You can revise your identity statement for this page.
- a site information page (like a colophon in a book), where you tell us about the tools you used and the design decisions you made. Be sure that you give credit for any resources (like an image) that you use.
- pages necessary for your portfolio, such as pages for your creative works or essays you have written.
Questions to Address
-
Will we be uploading documents (pdf) to showcase previous projects/accomplishments or will those be links? (Both? Depends upon your goals. Framing the materials in your portfolio is a good idea.)
-
How do you get a social media link in the social media link section? Like at the top corner, the kind that has an icon of the social media to click on and link to the site? (The exact solution depends upon your theme. Jetpack or other social media plugins can help.)
-
How do you remove pages from sidebar? (Appearances –> Widgets, and drag it out)
-
How do you get rid of the “Leave a Reply” option taking up the bottom of my page? (Turn off comments. Check Settings –> Discussions, and also turn off comments by Quick Editing the page.)
-
My menus aren’t showing up the way I set them. (You probably need to check a box on the Appearances –> Menus page that says either Main Navigation or Primary Menu.)
Using Plugins
- Go to the Plugins tab on the left to see the tools that are available.
- Browse the list and try any that are interesting to you.
- Try the Visit plugin site link for more information on them.
- Avoid any that require a premium ($$$) upgrade.
- Consider adding the JetPack plugin if you want to include a Contact Form on your site. It requires a little work to set up, but offers some useful options.
In-Class Writing
Go to Quizzes in Canvas and choose the "Portfolio Plugins" quiz to let me know what you have done so far and outline what you still have to do.
Homework
For today, please do the following:
- If you didn’t complete your "Portfolio Plugins" quiz in Canvas, please use the grace period to finish by 5 PM Sunday (9/20).
- Look for your name in the "List of Authors" in the left sidebar of the class megablog. Click it and then click on the Read More link (if there is one). If your name is missing or the links don’t work, please email me the link to your portfolio and tell me what’s broken.
For Monday’s session (9/21), do the following before class:
- Moving this to 9/30
Read Chapter 1 of Writer/Designer so that you are familiar with the terms we’re using in class as we discuss multimodal projects and how the modes of communication apply to your portfolio site. - Have some content that you want to include in your portfolios, like PDFs of essays, videos you’ve made, poems you’ve written, etc.
- Review the Ten Design Tips, which we will apply as we talk about building pages and resources for your site.
For Wednesday’s session (9/23), do the following before class:
- Be ready to share your portfolio in class for peer review. We will use the Peer Review tools in Canvas.





 I have added a rubric to the assignment in Canvas. As I begin using the rubric to grade your work, I may need to change the way it’s set up. It’s hard to tell whether it’s a workable tool in Canvas without using it.
I have added a rubric to the assignment in Canvas. As I begin using the rubric to grade your work, I may need to change the way it’s set up. It’s hard to tell whether it’s a workable tool in Canvas without using it. 

 For today, you watched “
For today, you watched “ Go to
Go to 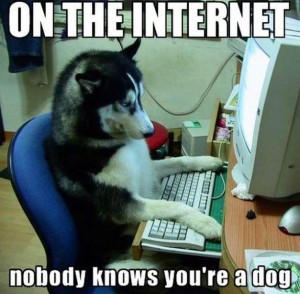
 Today we’ll focus on getting familiar with Canvas. Go ahead and login on a computer so that you can follow along and set up the tools for yourself.
Today we’ll focus on getting familiar with Canvas. Go ahead and login on a computer so that you can follow along and set up the tools for yourself.